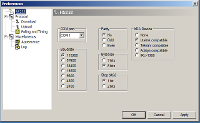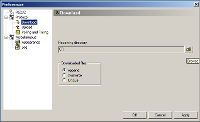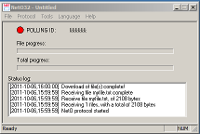OPH1004
About
The OPH1004 is one of Opticon's newest wireless 1D terminal scanners. It runs a low-level firmware, typically called the "OS", and on top of that runs an application, which essentially drives the behavior of the device and exposes a simple user interface on the OPH1004's LCD screen. The application can be customized in order to change the behavior of the OPH1004, using Opticon's C-Library Kit and the GCC WinArm. This allows end-users to create custom applications modeled around their barcode-driven processes, making the OPH1004 a simple and flexible solution for many business needs.
The OPH1004 is used in combination with a cradle (typically CRD1001) in order to charge the OPH1004's removable battery, transfer data serially to a host (using plain ASCII, XModem, or Opticon's NetO), and load new OS revisions and applications (using Opticon's Appload). Other types of cradles exist, including a dialup modem cradle and a GSM cradle, which OPH1004 applications can utilize with Opticon's TCP/IP Library.
Download Data
All of Opticon's Demo Applications for the OPH1004 support downloading of data through Opticon's proprietary protocol called NetO (Net-Oh). As with all communications there are two sides. In this case these are the terminal (the OPH1004) and the host (usually a PC). In most situations the terminal is used to collect data by scanning barcodes. This barcode data is then downloaded to the PC where third-party software uses it to automate various activities.
This section covers setting up and using such a communication channel.
Setting Up the Host
To use NetO communications on a PC you need an application called NetO32. This can be downloaded from the Downloads table at the bottom of this page. Simply run the installer after download is complete and follow the setup instructions here.
- Select 'Tools' > 'Options'
- Choose RS232 from the menu at left
- Choose the COM port for your cradle (COM 1 if using RS232, check Device Manager for USB ['Start' > 'Run' > 'devmgmt.msc' > click 'OK' and look under the 'Ports' section])
- Change Baudrate to 115200
- Change IrDA Device to 'None'
- Choose 'Download' from the menu at left
- Click the 'browse' folder icon at right to change the destination folder of the file once you have downloaded it.
- Choose between 'Append', 'Overwrite', and 'Unique' to determine what happens when you download a data file but a file by that same name is already present.
- Click 'OK'
- Choose RS232 from the menu at left
- Select 'File' > 'Save As'
- Choose a file name appropriate for you (such as your name or your company's name) to save the settings you just changed.
- Now every time after this that you open NetO32 you must select 'File' > 'Open' and choose this file to load your settings.
- Select 'Protocol' > 'Start'
NetO32 is now in 'Polling' mode. Note that you should see the yellow light on the cradle blinking steadily. This means it will sit here indefinitely sending queries to the cradle and waiting for the right response to start a download. Multiple downloads can all be done without ever closing NetO32. When you are done using NetO32 simply select 'Protocol' > 'Stop' and NetO32 will discontinue polling mode. The application can then be closed.
Starting the Upload from your OPH1004
After NetO32 is in Polling mode (see above) follow these steps. First, of course, it is expected that you will have scanned some barcodes using the OPH1004.
- Select 'Transmit Data' from the main menu (use the arrow keys to move up and down and trigger (center key) to select an option.
- The screen that appears should say "Transmit Data NETO Protocol."
- NetO32 status log will indicate that the data was downloaded and the OPH1004 will go back to the main menu transmit data screen.
- Your Data File is now on the PC in the folder specified previously.
Links
Loading Firmware
The OPH1004 is basically a mini computer. As such it has an Operating System and runs Applications (one at a time, loading one application erases the previous one). The process for loading either the OS or an Application file is the same for both and so the instructions for either are combined here. Opticon always provides updates to the OS (see the Downloads table at the bottom of the page). Opticon also provides free Applications for use on the OPH1004 though it is also common for independent software vendors or resellers to develop their own software for use on the OPH1004 (this is especially true if the company also provides PC side software). Applications made by Opticon are available at the Downloads table at the bottom of the page (with the exception of software made custom by contract which is provided in other ways to the purchaser). Applications made by a third party must be retrieved from said party.
Download Files
You will need a few files to update your OPH1004. All of these files can be found in the Downloads table below.
- USB Cradle Drivers (necessary only if you are using the USB cable for the cradle)
- Firmware: OS
- Firmware: Application
- Appload
Set Up Your Cradle
A cradle is required to load firmware onto your OPH1004. More information about the CRD1001 cradle can be found here. If you are using USB drivers install them now. Do not connect the cradle to the computer via USB until these drivers are installed. If the cradle was already plugged in simply disconnect and reconnect it. Power must be connected to the cradle at all times (even with a USB connection).
Install and Configure Appload
Appload is a PC application that is used to load firmware on most of Opticon's devices. Once it is installed (by running the installer found in the Downloads table at the bottom of the page) it will launch automatically. Change the options 'Settings' > 'Port' to match the COM port of either the USB or RS232 interface (whichever was used, do not connect both). Change 'Settings' > 'IrDA Adapter/cradle type' to be 'Not Installed'.
Set Up Your OPH1004
The OPH1004 must be placed into a download mode for firmware to install correctly. To do this follow the steps below.
- Power OFF the device
- Press [.] + [1] + [POWER] (this works best by holding [.] and [1] and then tapping [POWER] while you hold the other two down)
- Select option 3 Download Appl
- Return the device to the cradle
Load the Firmware
Select 'File' > 'Download' from the Appload menu and browse to the firmware file you wish to load. Note that if you must upgrade the OS as well as an Application you will need to set up the OPH1004 a second time as well.
Set Time
The OPH1004 has an RTC (Real Time Clock) that can keep track of the time and date. However, since the device does not support Daylight Savings Time it may be necessary from time to time to reset the stored date and time. This can be accomplished two ways. The first way is using the PC program Appload very similarly to loading firmware (described above). The second us manually on the unit itself.
Appload
- Download and Install Appload and Cradle Drivers for the OPH1004's cradle, the CRD1001. Both are available on the downloads section on this page.
- Connect the cradle to the PC and external power (even if you use USB you must also use the supplied AC adapter).
- In Appload select 'Settings' > 'Port' and choose the line similar to 'Opticon OPL/CRD USB Serial Port'.
- In Appload select 'Settings' > 'IrDA Adapter/Cradle type' and choose 'Tekram compatible'
- In Appload select 'Utilities' > 'Send time'. It will only take a few seconds. You will see a, 'ok' popup message in Appload and the OPH1004 will restart.
Manually
- Install a charged battery in the OPH1004.
- Start with the OPH1004 powered OFF.
- hold [.] and [1] and press [POWER]. You should boot into 'SYSTEM MENU'. If not, power off the unit and try again.
- Select 'Settings'
- Select 'Time & Date'
- Use the UP and DOWN (Q1 and Q2 respectively) buttons to move the cursor to different parts of the time and date.
- Special Note: Currently you cannot actually see the cursor when it is on one of the date or time fields and it can only be seen when it is over the Cancel or OK buttons. It will take some practice to get this method correct due to this limitation.
- Second note: When navigating around the date and time the cursor will skip the first two fields of the year. I.e. 2011 is the year and the cursor will skip the 20 and jump directly to the last two digits.
- If you make any mistakes simply press the UP or DOWN arrow to go back to where you were and try again. When you type a new value note that the cursor will automatically advance to the next field.
Downloads
| Notice |
| The downloading and use of any Opticon software implies consent with Opticon's End User License Agreement. |
Documents
| Document | Description | Download |
|---|---|---|
| OPH1004 Quick Start Guide | This is the quick start guide that comes in the box with the OPH1004. | Download |
| Universal Menu Book | This document contains all of Opticon's standard configuration barcodes. The ability to configure the OPH1004 terminal with this commands manual is application dependent (not supported on any of the Standard Demos). | Download |
Software
| Software | Description | Download |
|---|---|---|
| Appload | Appload is Opticon's multi-purpose utility for installing firmware onto devices such as the OPH1004. Currently Windows only. | Download |
| NetO32 | NetO32 is an application that is used to download data from a few of Opticon's devices. Data is downloaded in whole file format exactly as it is stored on the device it is being uploaded from. | Download |
| Firmware: OS | This is the latest Operating System firmware file for the OPH1004. | Download |
| Firmware: Application - USA Standard Demo | This is the standard application running on all OPH1004s from our warehouse. It supports a large variety of barcode symbologies (which ones are configurable). Data is stored as a database including the barcode data scanned, the number of times that barcode has been scanned (with optional user quantity input) and the date and time the last entry was updated). Note that when data is viewed on the PC there is significant white space after the barcode data before you will see the quantity and time stamp information due to the nature of the database schema. It would be necessary to scroll to the right to see this extra information. | Download |
Drivers
| Platform | Description | Download |
|---|---|---|
| All In One Installer Package | USB-to-serial drivers installer package for both 32 and 64 bit versions of Windows XP (32 bit only), Vista, and 7. This package contains two drivers. The first driver is for the OPN-200x as well as many of Opticon's other products. The second driver is for Opticon's cradles and a few other products. You can choose any of the drivers to install on the first screen of the installer program. | Download |