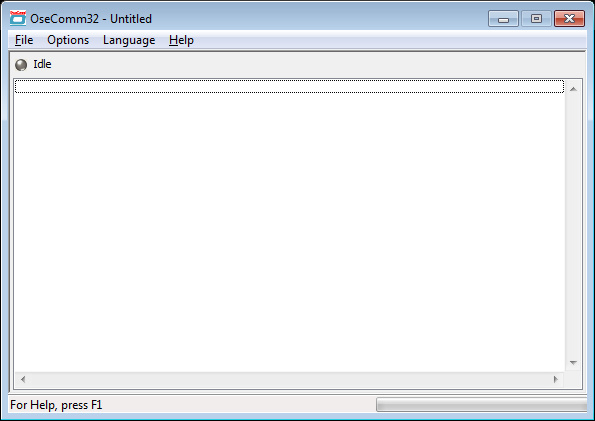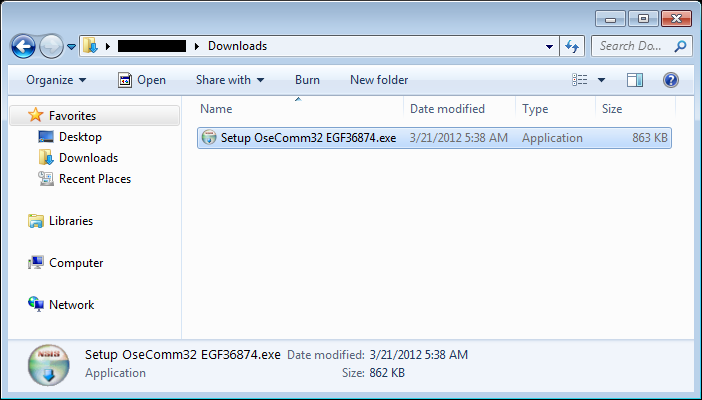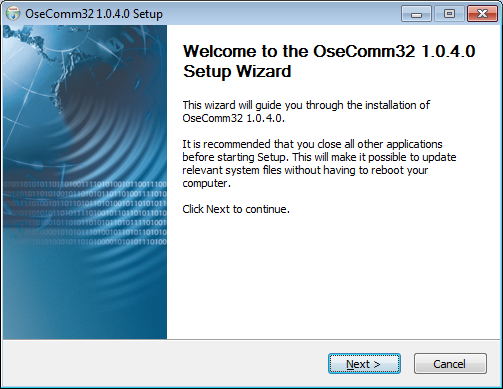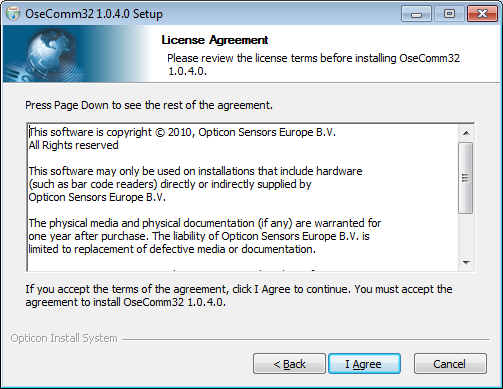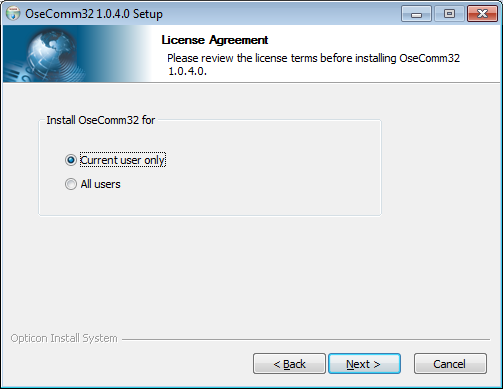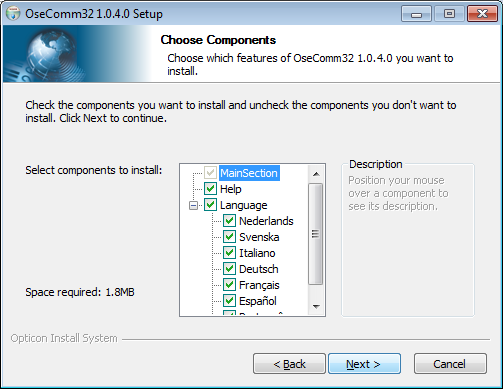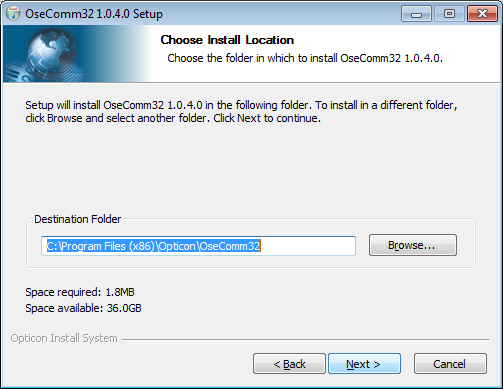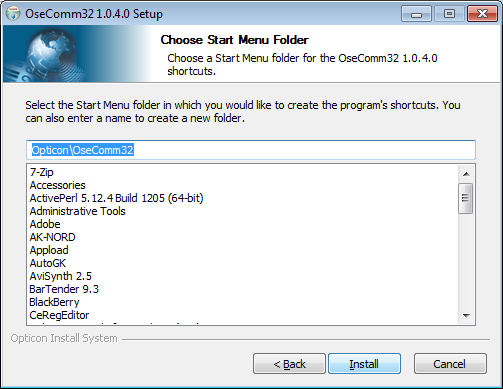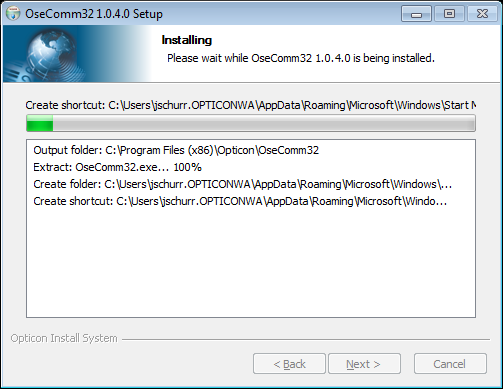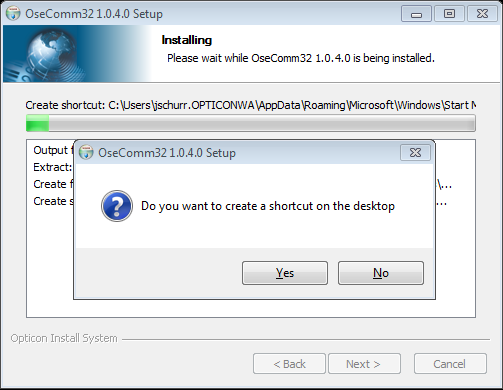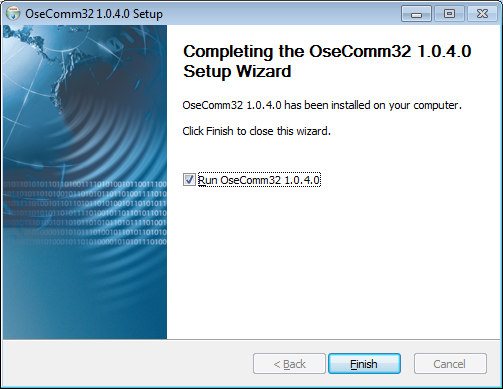OseComm (Oh-ess-e-com) is the name for Opticon's revisioned file-transfer protocol developed to transfer data from our terminal devices to a host computer. Data is transferred as an entire file. Note that OseComm must be supported on the application running on the terminal device and an application must also be running on the host computer such as OseComm32. The necessary libraries to implement the OseComm protocol on terminal devices are provided by Opticon in our C-Library Kit. A host SDK is also available to implement OseComm within your own computer application for the native Win32 platform as well as .NET.
Features
- File transfer from PC to terminal
- File transfer from terminal to PC
- Transfer local PC time and date to terminal
- Receive terminal time and date
- Receive terminal application version number
- Receive terminal OS version number
- Receive terminal file listing
- Delete terminal files (from OseComm protocol version 1.01)
OseComm vs. NetO
NetO is Opticon's original file transfer protocol. Over the years the changing needs of the industry have brought to light certain drawbacks to the NetO protocol in certain situations. To address this need OseComm was developed. More fully features than NetO, OseComm also provides a more stable transmission of data in unique scenarios. While NetO is capable of transmitting files from a terminal device to a computer (and vice versa) OseComm is capable of that as well as many more useful tasks supported by Opticon's products. See the Features section for a complete list. Over time we intend to phase the NetO protocol out of use in favor of OseComm entirely.
Device Support
To use Opticon's OseComm protocol the protocol must be implemented in a PC application (such as OseComm32). Additionally, it must be supported in the firmware of the target Opticon device. This list provides the firmware version necessary to take advantage of OseComm's features.
OseComm32
OseComm32 is a 32-bit Windows application built to transmit files between a PC and an Opticon terminal device. Typically a terminal device will be out in the field for all or part of a work day only to return later to download the collected data. Using OseComm32 the data file is transferred from the terminal to the host computer. The data file can then be either imported into a spreadsheet or uploaded to a server for analysis. Greater integration of the OseComm protocol into an existing chain of applications is possible with the OseComm SDK described further in this article.
Usage Instructions
Installation
OseComm32 can be downloaded from the Downloads table on this page. The download is a ZIP file that contains the installer (see File Extraction). Run the installer and answer the questions posed. The OseComm program, when launched, will look like the image at the top of this article. The installation process is detailed in the screenshots below. Click any image to see it full size. After installation a full users manual is available in the install folder called OseComm32.chm. See picture 6 below for the install folder path.
Configure
OseComm32 is able to communicate with Serial Ports at a variety of speeds and with a variety of settings. It is necessary to know the settings or defaults of the terminal application so that those same settings can be configured in the OseComm application. An explanation of those settings follows. To get to the settings follow Options > Communication Settings. You will be in the Communication Settings sub-menu.
Communication Settings
- Serial port
- This setting determines what hardware device OseComm32 connects to. See Serial Ports for more information.
- IrDA Adapter
- Some devices communicate via a communications cradle. Typically the communication method from the device to its cradle is infrared. This setting provides compatibility with this full range of devices.
- Default
- Litelink Compatible. The kind of cradle or infrared device serial communication travels through.
- Protocol Type
- Default: Continuous. This setting determines the general behavior of the application.
- Communication Speed
- Default: 115200. This setting is the speed that data is transferred across the Serial Port. This setting must match a similar setting on the terminal device.
- Run protocol at start
- Default: unchecked. This setting determines whether OseComm32 begins running its assigned tasks immediately upon launch.
- Run minimized at start
- Default: unchecked. This setting determines whether OseComm32 automatically minimizes itself down to the taskbar immediately upon launch.
Protocol Tasks
- Task List
- This section lists the set of tasks that are to be performed when two devices establish a connection. Each is described in detail further below.
- Get OS Version
- Get Application Version
- Get Time / Date
- Set Time / Date
- Receive File(s)
- Transmit File
- List File(s)
- Delete File(s) (Supported in OseComm version 1.01 or later)
- Add Task
- This button adds the task to the Task List that is selected in the drop-down box immediately above the button. See above for a description of each task.
- Edit Task
- When a task in the Task List is selected that has configurable options (see above) this button allows you to alter the options chosen previously.
- Delete Task
- When a task in the Task List is selected this button will remove that task from the list and that task will not be performed until added again.
- Delete All Tasks
- This button removes all tasks from the list.
- Receiving directory
- Default: C:\. The folder OseComm32 places the files it transfers from a terminal device. Your desktop is a good location to choose. Use the yellow folder button at the right to change the path.
- Downloaded files
- Default: Append. This setting details what happens when a file already exists as the Receiving directory that has the same name as the incoming file.
- Append
- The data in the incoming file is simply added at the end of the data already in the file.
- Overwrite
- The file already present is deleted and replaced with the new incoming file. This action is unrecoverable.
- Unique
- The incoming file is given a new unique name ending in a incrementing number. For example, if DATA.TXT already exists then the new file (currently called DATA.TXT also) is renamed to DATA.000. The next file of the same name would be changed to DATA.001, then DATA.002, etc.
Upload
This menu is a list of all of the files that are to be transmitted from the PC to the terminal on the next sync. Add files to the list with the Add button and remove them with the Remove button.
Upload File
From PC to terminal
- Install and Configure OseComm32 (see above)
- From OseComm32 select Options > Protocol Start
- Perform any steps necessary to put the terminal device into upload mode (see the device's user manual for details).
- If applicable place the terminal device in its cradle or otherwise dock the device.
- The file(s) will transfer automatically.
Download File
From terminal to PC
- Install and Configure OseComm32 (see above)
- From OseComm32 select Options > Protocol Start
- Perform any steps necessary to put the terminal device into download mode (see the device's user manual for details).
- If applicable place the terminal device in its cradle or otherwise dock the device.
- The file(s) will transfer automatically and appear in the Receiving directory.
OseComm SDK
The OseComm SDK exists for multiple platforms allowing you to include OseComm transfer capabilities on a variety of devices. See the Downloads table for all necessary files and a description of each.
Downloads
Notice: The downloading and use of any Opticon software implies consent with Opticon's End User License Agreement.
Software
| Software | Description | Version | Download |
|---|---|---|---|
| OseComm32 | A PC application implementing the OseComm protocol to transfer files from the PC to the terminal bar code reader and a variety of other file-related functions. | 1.0.17.0 | Download |
| OseComm .NET Library (DLL) | .NET managed API to implement Opticon's OseComm protocol. Includes the library file, sample code and documentation. | EGF36874 | Download |