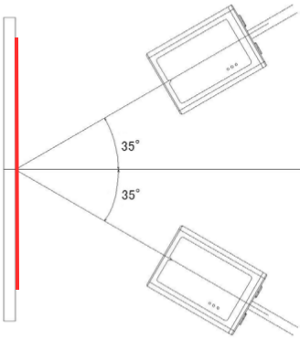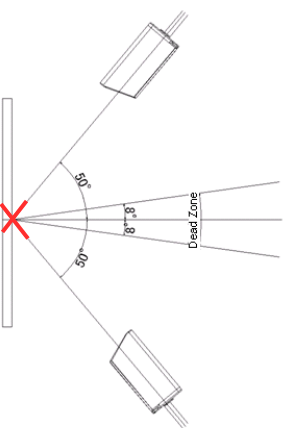NLV1001
The NLV-1001 is one of Opticon's laser fixed mount barcode readers.
How To
Restore Default Settings
- USB COM Port: Use this sheet if you have a USB interface and you are running software which requires a COM port to receive data from the scanner.
- USB Keyboard: Use this sheet if you have a USB interface and you would like the flexibility of scanning wherever your keyboard cursor is on your screen.
- RS232: Use this sheet if you have an RS232 interface.
- Keyboard Wedge: Use this sheet if you have a Keyboard Wedge interface. Do not scan this sheet if you have a USB or RS232 interface.
Configure the Scanner
The output of this barcode reader can be modified in several different manners. Using several different tools. The following tools are available for you to use in configuring your scanner. Please submit a ticket above for assistance from Opticon's Technical Support Team.
Universal Menu Book
The Universal Menu Book (UMB) is a PDF document that enabled you to change the most commonly changed settings on Opticon's scanners. The UMB also contains information about what the various settings do when they are enabled. The UMB covers the following topics.
- Interface Specific Settings
- Code Opticons
- Barcode Symbology Settings
- Enabling/Disabling Symbologies
- String Options
- Prefixes / Suffixes
- Preambles / Postambles
- Read Options- Adjusting General Behaviors like:
- Disable Trigger (Always On)
- Single Read Mode / Multiple Read Mode
- Indicator Opticons
- Buzzer Settings
- LED Settings
Opticonfigure
Opticonfigure serves primarily as a an online searchable Universal Menu Book (UMB), however it does have some notable differences. Opticonfigure is updated more frequently than the UMB. Opticonfigure also contains some menu options that were excluded from the UMB for the sake of brevity. Although more inclusive, Opticonfigure doesn't do as good of presenting information in an organized and comprehensible manner as the UMB does. Opticonfigure allows you to: Create and print custom configuration sheets. Create custom configuration sheets and save them as PDF files. Create custom configurations and export OCG files. Create DataWizard configuration sheets.
DataWizard
Data Wizard allows you to modify barcode data before transmission. Currently it is able to add or remove characters, adjust the length of the output data, and remove entire sections of the barcode prior to transmission. Commonly each configuration will be designed to match different sizes, symbologies, or characters in barcode data. So for example if a user wants to truncate a Code-39 barcode of a specific length, but add characters to a Code 128 barcode, you wold make two configurations.
Firmware Upgrade
- See Determining Your Current Firmware to ensure you load the correct firmware onto your NLV1001 unit.
- Match the firmware version loaded on your current unit with the possible choices below:
This guide will step through the process of firmware loading on the NLV1001. This process can be used to for any of the following:
- Updating the Firmware OS
- Updating the Firmware Application
- Loading a custom Firmware Application
- Downgrading the Firmware OS (This should only be done if instructed to do so by Opticon Technical Support )
- Downgrading the Firmware Application (This should only be done if instructed to do so by Opticon Technical Support )
Manual Setup
Collect Materials
To complete manual setup you will need to collect the following items.
- A windows computer
Assembly
- Connect the NLV1001 to the computer.
Software Installation
In this section we step through installing both Opticon's USB drivers and Appload.
Installing USB Drivers
If you are using RS232 please skip to Installing Appload. Opticon's USB drivers need to be installed for the cradle to be properly via USB.
- Download the USB drivers by clicking here .
- Open the zip file by double clicking on it.
- Launch the installer by double clicking on it.
- Follow the prompts to finish the installation.
Installing Appload
Appload is Opticon's multi-purpose utility for installing firmware onto devices such as the NLV1001. To install Appload follow the steps below.
- Download Appload from the Downloads section below.
- Open the zip file by double clicking on it.
- Launch the installer by double clicking on it.
- Follow the prompts to finish the installation.
Configuration
This section outlines how to configure Appload to communicate with the NLV1001. Appload is a PC application used to load firmware on most of Opticon's products.
Select the appropriate COM port.
- Select Options
- Select Settings
- Select Port
- Select the appropriate Port number so that it will match the COM port of either the USB or RS232 interface (whichever was used).
- If you are using an RS232 interface the physical serial port is usually assigned COM1 by Windows so if you are using an RS232 interface this is likely your COM port number.
- If you are using a USB interface, ensure you are in USB-VCP mode then select the COM port; this will usually be a number between 2 and 250. It should identify itself as an Opticon device.
Change the IRDA type
- Select Settings
- Select IrDA Adapter/cradle type
- Select Not Installed
Download the Firmware
You will need to download and unzip the appropriate firmware file for the action you wish to perform. The Downloads table below includes the most recent firmware for the NLV1001.
Transferring the Firmware to the Scanner
Load the Firmware
Select 'File' > 'Download' from the Appload menu Browse to the firmware file you wish to load and choose 'Open'.
Determining Your Current Firmware
The NLV-1001 can run three possible firmware groups. When upgrading your firmware or determining your firmware version at the request of Technical Support it is important to know which you are using. Follow one of the methods below to determine your current firmware.
Appload
Appload is an application developed by Opticon that can perform various functions in regards to our scanners. Please see the Appload page for details and to download the latest version of this software.
- Launch Appload
- Select 'Settings' > 'Port' > choose the entry with text similar to 'Opticon USB Code Reader(1D)'
- Select 'Settings' > 'IrDA Adapter/Cradle type' > 'Not Installed'
- Select 'Utilities' > 'Show software versions'
- You will see a popup window with two entries on it. The top entry is the firmware version you need.
- Note: If Appload responds with an error please try a different method or contact Opticon Technical Support for assistance.
RS232 Commands
It is possible to query the Firmware version on your NLV-1001 via RS232 commands.
- As necessary download and install a terminal application. Microsoft Hyperterminal is pre-installed on most versions of Windows. Alternatively Opticon's Appload program contains a RS232 terminal applet under 'Utilities' > 'Show RS232 data'. See the Appload page for details.
- Open your terminal application and point it to the correct COM port for your scanner and choose the correct baudrate.
- Transmit the command Z1 by typing <ESC>Z1<CR> where <ESC> is the Escape key on the keyboard and <CR> is the enter or return key.
- The NLV-1001 should respond immediately with its firmware version.
Menu Codes
Opticon provides a Universal Menu Book for our products that contain the majority of commands and setting for our scanners. One of these options is a barcode that is used to cause the scanner to transmit its firmware version.
- Download a copy of the Universal Menu Book from here.
- Print page U127 (Adobe will refer to this page as 134).
- connect the NLV-1001 to a PC in any mode. If you are using RS232 communication you must have an application open that can present that data to you.
- Scan the following barcodes on the printed page:
- SET
- Z1
- END
- You should now have the firmware version visible on your screen somewhere.
Orientation
Pitch
Skew
Downloads
Notice: The downloading and use of any Opticon software implies consent with Opticon's End User License Agreement.
Documents
| Document | Description | Version | Download |
|---|---|---|---|
| Universal Menu Book | The Universal Menu Book is a document containing instructions and configuration options for the majority of Opticon's products. Support of the commands in this manual is product specific. A must read for System Integrators. In effect this is the User Manual for all of Opticon's products that do not have a User Manual of their own and a supplement to all others. | December 2009 | Download |
| Specification Manual | This is the specification manual for the NLV1001 | Download |
Software
| Software | Description | Download | |
|---|---|---|---|
| Appload | Appload is Opticon's multi-purpose utility for installing firmware onto devices. Currently Windows only. | Download | |
| Firmware: OS | This is the main firmware of the NLV1001. Appload required. | Download |
Drivers
| Driver | Description | Version | Download |
|---|---|---|---|
| All-In-One PC Drivers | USB-to-serial drivers installer package for 32 and 64-bit versions of Windows XP (32-bit only), Vista 7, 8, 8.1 and 10. This package contains four drivers. The first and fourth drivers are for the Opticon cradles. The second driver is for the OPN200x scanners along with many other Opticon products. The third driver is an ATEN driver for a popular RS232 <-> USB-VCP adapter. You can choose any of the drivers to install on the first screen of the installer program. *Note: Opticon USB Drivers may not install or operate correctly if FIPS (Federal Information Processing Standards) is enabled on your host computer* | 1.615 | Download |