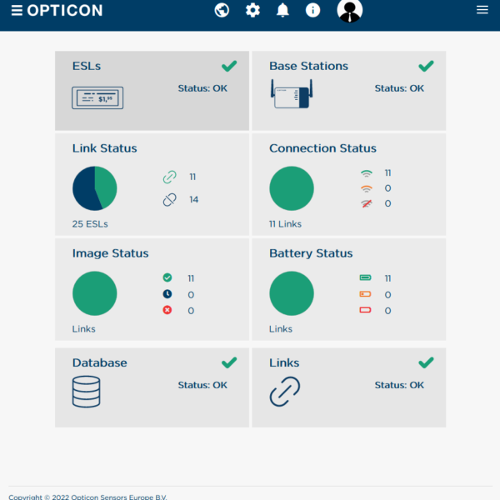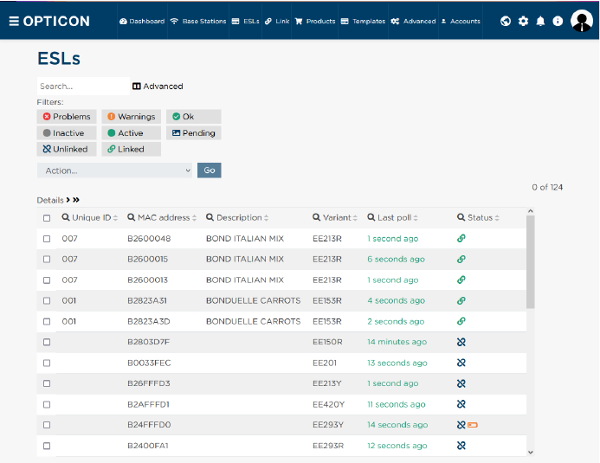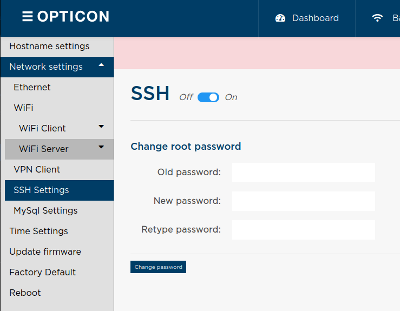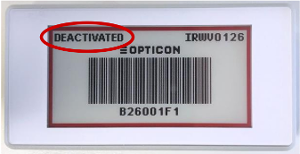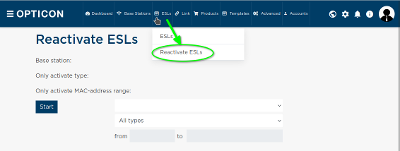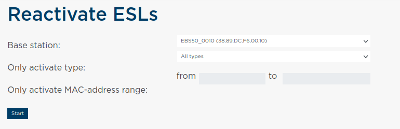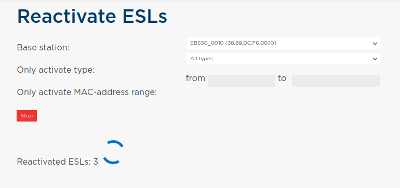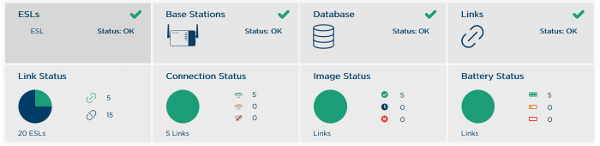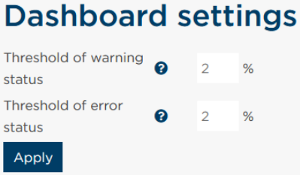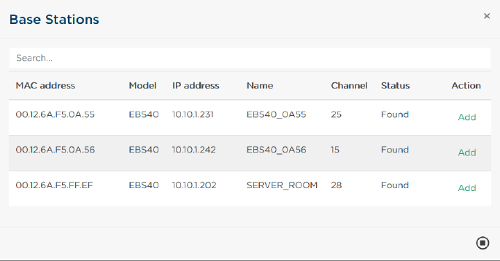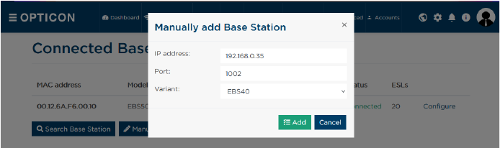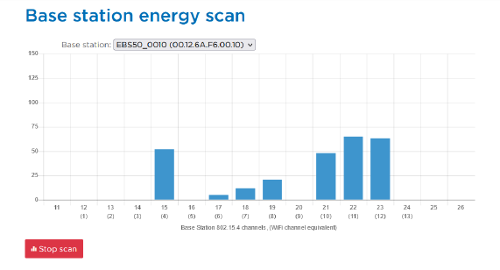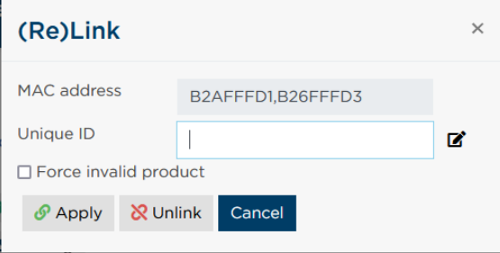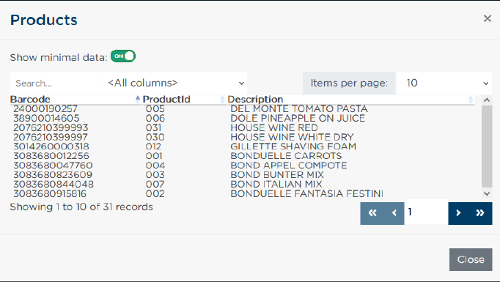ESL Web Server
First Steps
| If your license has not been activated yet, the ESL server will show a warning in the top left corner. To enter the license page, either click on the warning or go to ‘Advanced’ > ‘License’ |
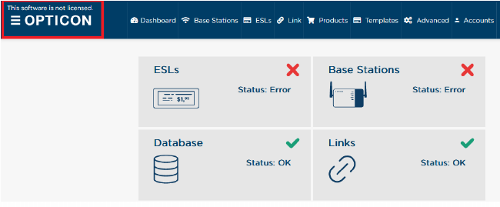 |
|
| Step 1: After accessing the licensing page click on the blue hyperlink to register. Note the Unique ID displayed in the green box. Step 2: Click on Sign Up |
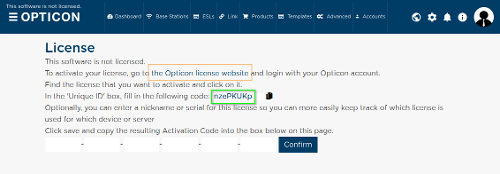 |
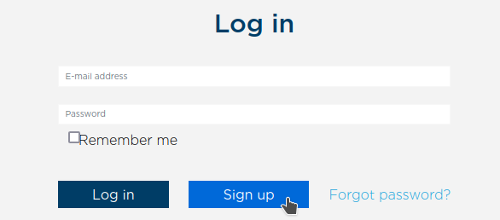 |
| Step 3: Fill out the login page. It should look some thing like this: Notice* the street number is on a different field Step 4: Click Register You should see a registration confirmation. |
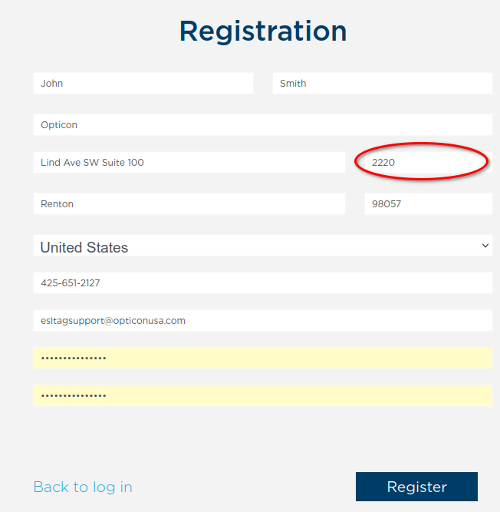 |
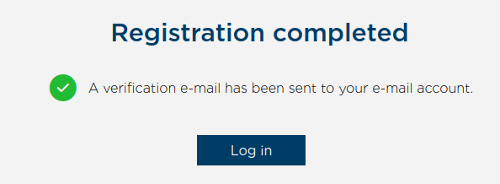 |
| Step 5: Click "Confirm My Email Address". An email address confirmation notification should appear. |
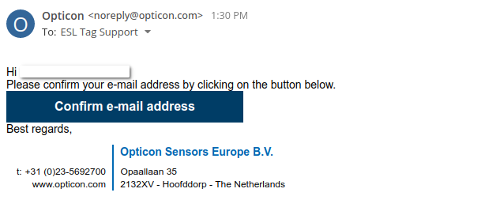 |
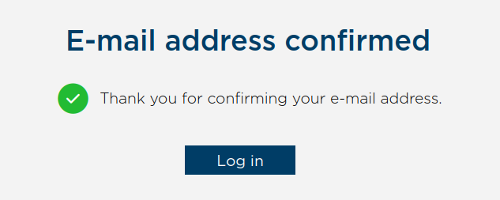 |
| Step 6: Log back into the registration screen. | 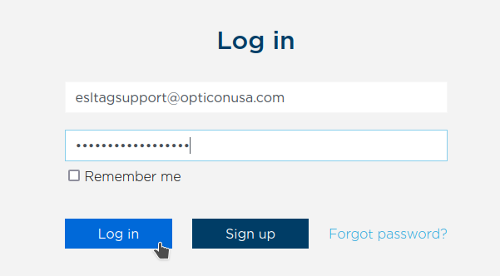 |
|
| Step 7: Input the Unique ID for your device from Step 1. If you don't have it, just repeat Step 1 to retrieve it. Click on "Request" to generate the software key. The software key will be generated below the request button. This may take a few seconds to generate. |
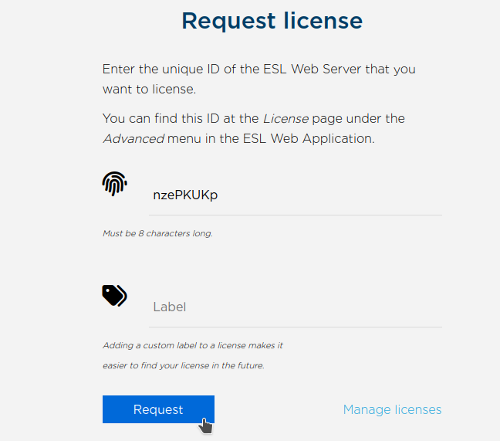 |
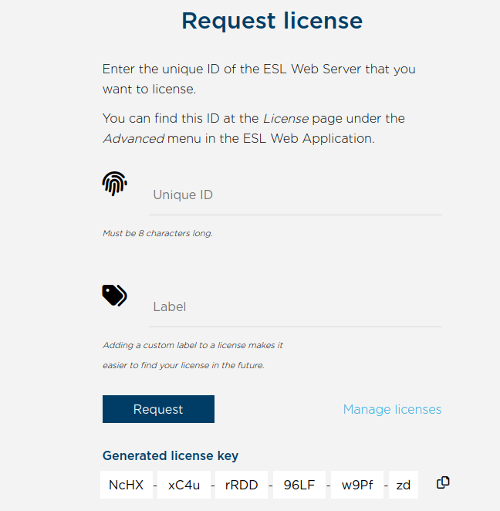 |
| Step 8: Copy the generated key to your clipboard. |  |
|
| Step 9: Go back to Step 1 and paste the license key and click confirm. | 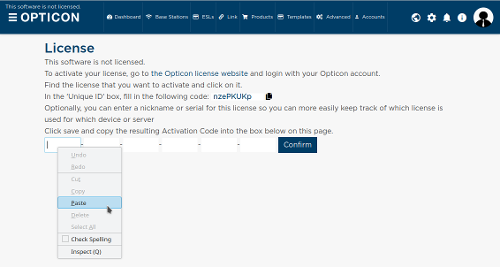 |
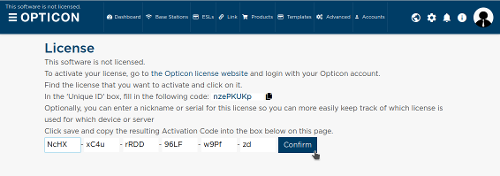 |
| You should see the following in a few seconds: | 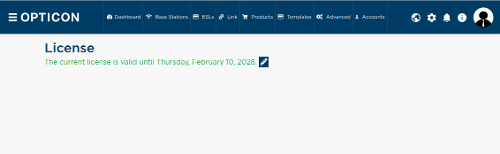 |
Activation
Reactivation ProcessYou can verify this by checking whether the ‘DEACTIVATED’ message has disappeared from the screen. Active ESLs will be periodically search for a Base Station, so as soon as a Base Station is within range, they will associate with it and start sending data requests and status information to it. When a Base Station is turned off or an ESL is moved out of range, an ESL will time out after a couple of minutes and starts seeking for another Base Station in range. See chapter 6.1.3 Action dropdown for more information about configuring ESLs. It might be possible that even though the ESLs are working properly, they still don’t connect to the Base Station. This might be caused by strong interference on the default RF-channel of the Base Station. To resolve this problem, see chapter 5.4 Energy scan. Dashboard
Dashboard settings
Finding and Adding Base StationsEBS-50The EBS-50 is an unremovable Base Station that is permanently added to your ESL Web Server setup hosted on the device. You will not need to take any further steps.EBS-40The EBS-40 can most easily be found through the discovery function. If you cannot locate it, then it can be manually added using the manual option.Discovery Function
Manual Option
Energy ScanEnergy scanning is a tool that helps you to find out how busy the radio space is. The e-paper ESLs communicate wirelessly with the Base Station on the 2.4GHz band, which may also be used by, for instance, Wi-Fi or Bluetooth. Although these protocols will not interfere with the protocol used by our labels, their transmissions may limit the reliability of the connections of your ESLs and Base Stations. In order to assess the amount of energy present in each channel, the Base Station can perform an energy scan that will show you how much energy is present at that specific Base Station. For best results, it is recommended that you perform energy scan at each Base Station. This way, you know which wireless channels are experiencing the least interference. To change the channel that your Base Station uses, you can edit the settings.See chapter 5.6.1 Channel for more information. REST APIThe ESL Web Server software has a REST API that communicates over a set of HTTP endpoints.Using the correct verbs:
This API allows you to manage the ESL Web Server software programmatically without use of the web interface that you would use for manual operation. All of the actions that you can perform on the API and the way you specify that action are listed in the user manual section 12.1 REST API. Linking
Documents
Software
|