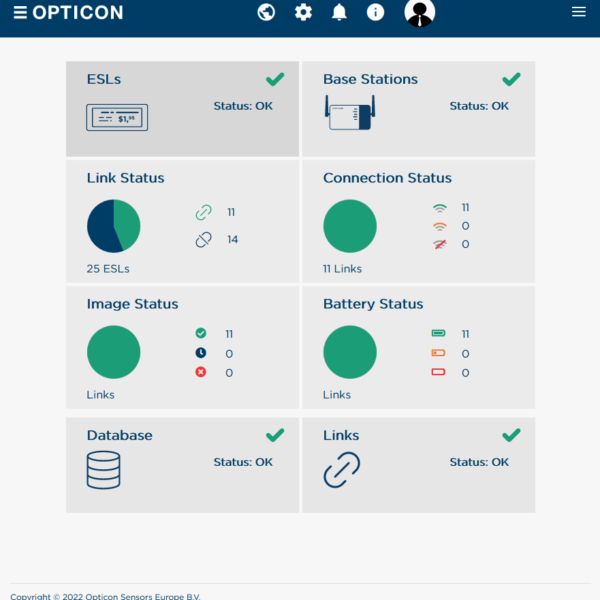ESL Web Server
Overview
Activation
To reactivate these ESLs place them nearby the connected Base Station and go to ESLs > Reactivate ESLs Select the Base Station and variant, supply the address range and press ‘Start’ After pressing this button, to number of ESLs that have been reactivated so far will be shown. Since the ESLs will only wake-up for a split second every few minutes, it can take more than 15 minutes before all ESLs have been successfully reactivated. You can verify this by checking whether the ‘DEACTIVATED’ message has disappeared from the screen. ` Active ESLs will be periodically search for a Base Station, so as soon as a Base Station is within range, they will associate with it and start sending data requests and status information to it. When a Base Station is turned off or an ESL is moved out of range, an ESL will time out after a couple of minutes and starts seeking for another Base Station in range. See chapter 6.1.3 Action dropdown for more information about configuring ESLs. It might be possible that even though the ESLs are working properly, they still don’t connect to the Base Station. This might be caused by strong interference on the default RF-channel of the Base Station. To resolve this problem, see chapter 5.4 Energy scan.
Dashboard
The dashboard is the main page of the ESL Web Server, which gives you a quick impression on the status of the ESL system. If everything is fine, all tiles are green. If there is a warning a tile turns orange If there’s an error, then a tile turns red.
Figure 11: Dashboard overview tiles In total there are 4 groups that can change status: ESLs, Base Stations, Database and Links.
ESL
When pressing on the ESL tile, the dashboard will expand show 4 pie charts with different status information:
Link status
Shows how many ESLs have been linked and how many active ESLs are not linked.Connection status
Shows the connection status of all ESLs that have been linked, which can be good, poor anddisconnected.
Image status
Shows how many ESLs are showing the latest image, how many are still busy updating the image andhow many failed to update (i.e. due to being disconnected or due to a hardware failure).
Battery status
Shows the battery status of the linked ESLs, which can be OK, low, or empty/disconnected.Base stations
The Base Station tile shows whether or not all Base Station are connected. When pressing on the Base Station tile it shows the amount of connected Base Stations, which can then be viewed by clicking on it.
Database
The database tile shows whether your database is currently connected, how many products are present in the product table and when the next synchronization will take place.
Link
The link tile shows how many links are present in the link table, which can be viewed by clicking on it. It also offers a shortcut to the Quick Link tool (see chapter 7.2 Quick Link for more information).
Dashboard settings
Dashboard settings can be found under ‘Advanced > Dashboard settings’ (default https://ebs50.local/advanced/dashboardsettings) When there is an issue with your ESLs, these are grouped into errors and warnings. Examples of errors are linked ESLs that are not online anymore, or ESLs that failed to update their image. Examples of warnings are ESLs that have a bad wireless connection, or ESLs that are low on batteries. If you have 100 ESLs, you may want to be warned immediately if even a single ESL is showing an error. If you have 1500 ESLs, you may be okay with a dozen ESLs giving an issue before spending the time on maintenance. The ESL status sensitivity screen allows you to set a percentage of ESLs reporting an error and ESLs reporting a warning that you find acceptable.
Finding and Adding Base Stations
EBS-50
The EBS-50 is an unremovable Base Station that is permanently added to your ESL Web Server setup hosted on the device. You will not need to take any further steps.
EBS-40
The EBS-40 can most easily be found through the discovery function. Browse to the ESL Web Server. Choose “Base Stations” from the menu bar at the top (default: https://ebs50.local/ebs) and press the button “Search Base Stations”. A window will appear that will start to list all of the Base Stations discovered on the network. Click on the button “Add” to add a Base Station to your list.
insert picture
Figure 14: Base Station discovery screen If the Base Station cannot be discovered (i.e. if the Base Station is not on the same subnet) you can add the Base Station manually. Click on the button “Manually add Base Station”. In the new window you can supply the IP address of the Base Station you want to add, its communication port (by default 1002 for the EBS-40) and the type of Base Station. Press “Add” to add this manually added Base Station to the list. If the credentials are correct, your Base Station should soon switch its value in the column “Status” to “Connected”.
Energy Scan
Energy scanning is a tool that helps you to find out how busy the radio space is. The e-paper ESLs communicate wirelessly with the Base Station on the 2.4GHz band, which may also be used by, for instance, Wi-Fi or Bluetooth. Although these protocols will not interfere with the protocol used by our labels, their transmissions may limit the reliability of the connections of your ESLs and Base Stations. In order to assess the amount of energy present in each channel, the Base Station can perform an energy scan that will show you how much energy is present at that specific Base Station. For best results, it is recommended that you perform energy scan at each Base Station. This way, you know which wireless channels are experiencing the least interference. To change the channel that your Base Station uses, you can edit the settings.
See chapter 5.6.1 Channel for more information.
Documents
| Name | Details | Type | Version | Download Link |
|---|---|---|---|---|
| User Manual | Contains information on how to setup and use the ESL tags with the ESL Server | 0.1.11.12 | Download | |
| Sample Tables | Sample table insert statements (CSV, MS-SQL and MySQL) that uses North America based decimal system. | CSV,MS-SQL,MySQL | v1.0 | Download |
Software
| Name | Details | Type | Version | Download Link |
|---|---|---|---|---|
| ESL Web Server Software | Windows Installer compressed in zip format. | Exe | N/A | Download |
| Toolkit | Template Editor Latest Firmware Files Base Station Finder + More |
Zip | N/A | Download |